Install the Windows Managed Agent
The Windows Managed Agent is the component that's installed on your managed Windows devices that you want to connect to and interact with. A device with the Windows Managed Agent installed can be set up individually or deployed across multiple devices using Group Policy or a third-party deployment tool.
If you use Microsoft Intune to manage your Windows deployments, please see Deploying the 247connect Managed Agent using Microsoft Intune for more details.
System requirements
Operating system: Windows 10, Windows 11, Windows Server 2016 and above.
Disk space: 25MB
Run the 247connect Managed Agent installer on a local device
Each 247connect account has an unique ID, which you need when deploying the Managed Agent.
-
Go to Account > Installers in the side menu.
-
Select the Managed Agent installers tab.
-
Click Windows.
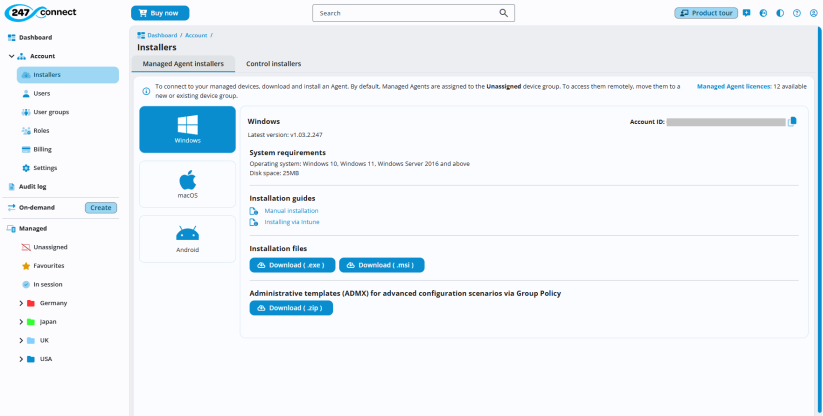
-
Choose an installation file:
-
.exe: Use this for a standard installation on a local device.
-
.msi: Use this when deploying centrally via Group Policy, Intune or similar.
-
-
The installer file downloads to the device and its file name includes your account ID.

-
Open the downloaded installer and follow the on-screen instructions to complete the installation. The 247connect Windows Managed Agent is now installed on the local device. (If you downloaded the .msi file, you can use it along with your account ID to create a deployment package with your preferred tool.)
Notes:When you install Managed Agents, they appear in the Unassigned device group. Go to Managed > Unassigned in the side menu. You can now move them to the required device group. Once assigned to a device group, they are licensed and you can connect and interact with them.
To assign Windows Managed Agents directly to a device group during installation, go to Account > Settings and turn on the Enable installer device group assignment option. A Download installers option will appear in each device group, providing an installer pre-configured for that device group. For more details, see Assign Windows Managed Agents to a device group during installation.
Perform a silent installation via command line
If you don't want to install via Group Policy or Intune, you can install the Managed Agent without user interaction using the following command-line instructions.
Use the 247connect Windows .exe file
“Path to exe” /s /v”/qn
Example: “C:\Installers\setup.exe” /s /v”/qn
Use the 247connect Windows .msi file
msiexec /i “Path to MSI” /qn
Example: msiexec /i “C:\Installers\setup.msi” /qn
See also:
Deploy the Windows Managed Agent using Microsoft Intune
Deploy the Windows Managed Agent via Group Policy
Install the Windows Managed Agent onto an image for mass deployments


