Deploy the Windows Managed Agent via Group Policy
You can deploy the 247connect Windows Managed Agent via Group Policy.
Download the 247connect installer for Windows
-
In the 247connect Web Portal, go to Account > Installers in the side menu.
-
Select the Managed Agent installers tab.
-
Click Windows.
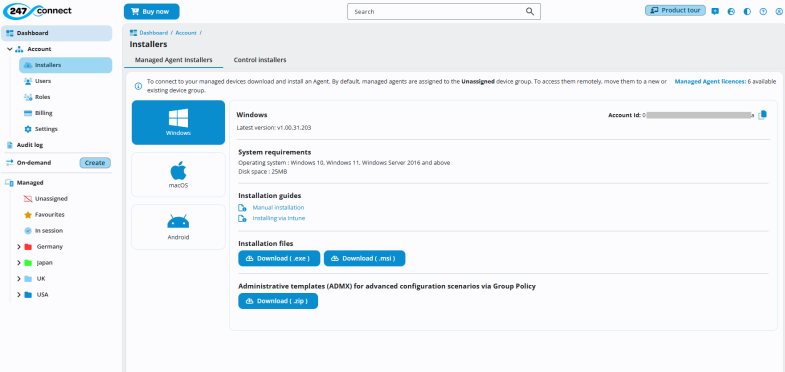
-
Download the .msi file.
Note: The screen displays the account ID used by the .msi file to associate deployed devices with the correct account. The downloaded file name includes this account ID.
Add the 247connect Managed Agent installer to Group Policy
-
Open Group Policy Management.
-
Right-click Group Policy Objects and select New. Enter a name so it is clear what package you are distributing (e.g. 247connect Agent).
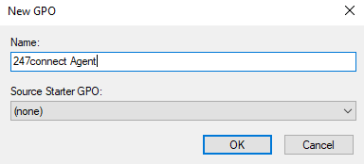
-
Right-click the Group Policy Object you created and select Edit. The Group Policy Object Editor opens.
-
In the Group Policy window, there are two installation types/levels for the package: 'Computer Configuration' and 'User Configuration'. We recommend using 'Computer Configuration' to avoid potential issues installing at 'User' level.
-
Select the type of configuration and go to Policies > Software Settings > Software installation.
-
Right-click Software installation and select New > Package.
-
When prompted, enter the full UNC path to the .msi file (e.g. \\server\share\247Agent.msi).
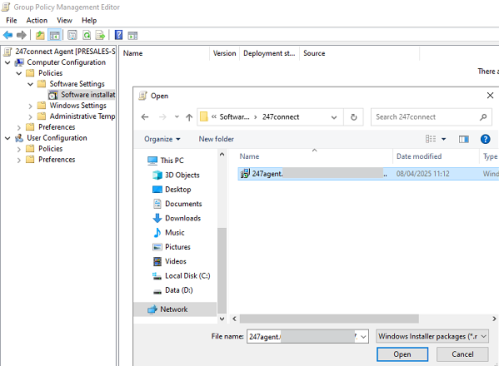
-
When asked for the deployment method, select Assigned.
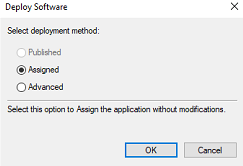
-
The package will appear in the Software installation section of the policy after a slight delay.
-
Close the Group Policy Editor.
-
To link the policy to the required OUs, right-click the OU and select Link an Existing GPO. Choose the policy you created and click OK.
If you deployed the installer at the 'Computer Configuration' level, restart the Agent machines to install the software package. If the package is set at the 'User Configuration' level, the users need to log off and back on.
See also:
Configure the Windows Managed Agent using Group Policy


