Managed device remote sessions
You can start a remote session to access and support a managed device from the 247connect Web Portal.
When a session is active, the device appears in the In session folder in the side menu.
Start a remote session
-
In the 247connect Web Portal, go to Managed in the side menu.
-
Select the required Managed Agent from a device group.
-
Choose the remote control action from the toolbar.
-
When prompted, click Open to launch the 247connect Control. To skip this step in the future, select Always allow portal.247connect.cloud to open links of this type in the associated app.
-
If user acknowledgement is enabled in Device group settings, the user at the Managed Agent must approve the connection. While waiting, you'll see a Connecting screen. Click Cancel to stop the request.
-
Once connected, the Control component opens.
Notes:On Windows managed devices, the Managed Agent window opens by default when an Operator connects. You can disable this in the Device group settings. When disabled, the 247connect icon in the system tray turns green to indicate an Operator is connected.
You can customise the branding that appears at the Agent by adding your own logo. Go to Account > Settings to upload it.
View remote sessions
You can view a list of active remote sessions from the Web Portal.
-
In the 247connect Web Portal, go to Managed in the side menu.
-
Click In session.
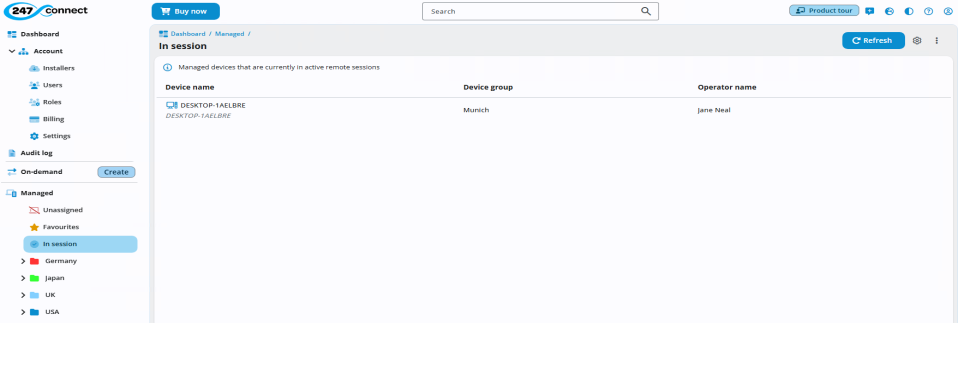
-
A list of managed devices in an active session appears. You can see the device details, device group and the Operator performing the session.
Click Refresh at the top of the display area to update the session list.
See also:


