On-demand sessions
With on-demand sessions, Operators can provide remote support without requiring pre-installed software on the user’s device. These sessions are quick to set up and are ideal for troubleshooting, software installation and other support tasks.
Users can join a session by clicking a link and entering a session code. Once connected, they can approve or reject remote access requests.
-
You can download a generic On-demand Agent from our website. Operators can share the direct download link with end users. This version does not display a session code, so the Operator must create an On-demand session and provide the user with a code to enter.
-
By default, an on-demand invitation expires after two hours. You can change the duration in the account settings, up to a maximum of 24 hours.
-
You can customise the branding that appears at the Agent by adding your own logo. Go to Account > Settings to upload it.
Create an on-demand session
-
In the 247connect Web Portal, go to On-demand in the side menu and click Create.
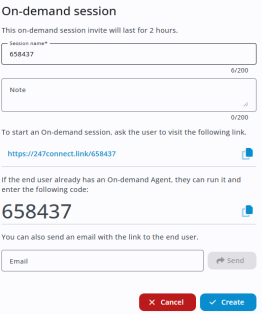
-
Enter a session name - this is pre-filled with the session code (you can change this).
-
(Optional) Enter a note to describe the session.
-
A session link and code are displayed. Ask the user to visit the link or enter their email address and click Send to email the link.
Or
If the user has the On-demand Agent installed, they can enter the session code.
Note: Click Copy to copy the link or session code.
to copy the link or session code. -
Click Create.
User steps to join the on-demand session
-
Open the session link and click Download to get the 247connect On-demand Agent.
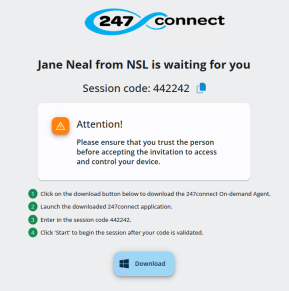
-
Launch the downloaded 247connect file.
-
Enter the session code provided by the 247connect Operator.
Notes:The user has five attempts to enter the code correctly. After this, they must wait before trying again.
247connect automatically enters the session code when the user runs the Agent from the link and the web page is open in the active tab.
-
Click Start.
The 247connect On-demand Agent window shows that the session is ready and waiting for the Operator. The user can end the session from here at any time.
Start the on-demand session
In the Web Portal, the session status changes to Available. Click an icon in the Actions column to interact with the user's device.
-
When prompted, click Open to launch the 247connect Control. To skip this step in the future, select Always allow portal.247connect.cloud to open links of this type in the associated app.
-
The Control component loads.
-
The user sees a message showing the Operator, the company and the actions you're requesting to perform. They can approve or reject the connection request.

-
Once connected, the 247connect On-demand Agent window shows the assigned Operator and the current remote control action(s).
End an on-demand session
From the Operator side
-
After completing the remote actions, close the Control component.
-
In the Web Portal, click End session in the toolbar.
-
Confirm by clicking Yes.
The session ends and the On-demand Agent is removed from the user's device.
From the Agent side
The On-demand Agent can end the session at any time.
-
In the On-demand Agent window, click End Session.
-
Confirm by clicking End.
This also removes the On-demand Agent from their device.
See also:


